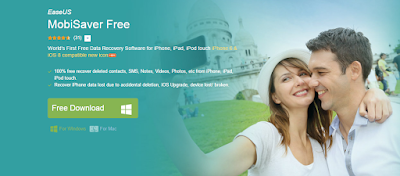Taking pictures is a daily routine now. You need to be creative and with some few hacks added, you can surely go beyond the limits and bring out the silver lining in your pictures. The photography hacks we'll be going through will surely give you the chance to explore the heights in iPhone photography. In as much as this may sound tough, it is actually very easy to deal with.
- The headphone snap: This method of taking pictures with iPhone makes selfie taking more lively. All you need to do is create a nice stand where you can put the phone. Launch the camera app and press the volume down button. This will automatically take a shot.
- The Underwater snap: This may sound risky but in all honesty, it is really safe, All you need to do is put a clean plane glass inside the water making sure it doesn't fully immerse in the water. Now drop the phone the glass and tap the capture button. Now have a look at that awesome under water picture you just took.
- Panorama: Pano allows you take up to 240 degrees photo in one single photo shoot. To take a pano, First Launch the Camera app on your iPhone — note that the iPhone 4s and newer support panorama mode. Then Swipe to the left to change modes. You'll need to do this two times to switch from normal camera mode to panorama mode. The iPhone defaults to portrait mode from panoramas so make sure you are holding your iPhone that way and not in landscape mode. By default, panoramas always start on the left and want you to pan to the right. You can change this by tapping the arrow to change directions. Tap the capture button to start taking a panoramic photo. Keep your feet firmly planted and make sure the arrow stays on the line as you pan from right to left. Once you're done taking your pano, simply tap the capture button again.
- Macro lens: This just requires you to put a water droplet on the rear camera and take a very creative shot; after all a little drop won't cause anything. This will give you a bit of blur and a bit of zoom which will make your photo just perfect.
- Burst mode: First, Launch the Camera app on your iPhone 5s, iPhone 6, iPhone 6 Plus, or iPad Air 2. In photo mode, hold down on the shutter button to capture 10 frames per second. Release the shutter button when you're done capturing. Switch to the Photos app by tapping the photo thumbnail at the bottom left while in the Camera app — or by clicking the Home button and launching the Photos app manually. Tap on the burst mode stack you want to view — photos captured in burst mode appear as stacks in the Photos app. Then Tap on Select... at the bottom. Scroll through all the photos that burst mode captured and tap the blue checkmark on each photo you'd like to keep. Tap on Done in the upper right hand corner when you've checked the ones you'd like to keep. Tap Keep Everything if you want to keep all the photos in your burst (in case you want to change your mind later) or tap Keep Only [number] Favorites to trash the photos you didn't pick and keep only the ones you did (if you're sure).
Tell us how this tips worked for you in the comment box. And feel free to leave your questions and suggestions.




 to deselect all files. Mark what you want and click
to deselect all files. Mark what you want and click  button to save them on your computer or click
button to save them on your computer or click  icon to return to the previous page.
icon to return to the previous page.